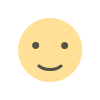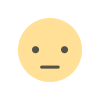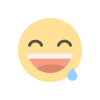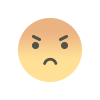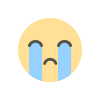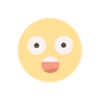Instalasi Kotlin: Langkah-langkah untuk Memulai
Pelajari cara menginstal Kotlin dengan langkah-langkah mudah menggunakan IntelliJ IDEA atau Command Line. Mulai proyek Kotlin pertama Anda dan jalankan kode dengan cepat dan efisien.

Pengenalan
Kotlin adalah bahasa pemrograman yang semakin populer, terutama dalam pengembangan aplikasi Android dan aplikasi berbasis server. Dengan sintaks yang bersih dan fitur modern, Kotlin menawarkan pengalaman pengembangan yang lebih baik dibandingkan banyak bahasa lain. Namun, sebelum Anda mulai menulis kode, penting untuk menginstal dan mengatur lingkungan pengembangan yang sesuai. Artikel ini akan membimbing Anda melalui langkah-langkah instalasi Kotlin di berbagai platform.
Langkah 1: Memilih Alat Pengembangan
Sebelum menginstal Kotlin, Anda perlu memilih alat pengembangan. Ada beberapa opsi yang populer:
- IntelliJ IDEA: Ini adalah IDE resmi yang dikembangkan oleh JetBrains. IntelliJ menawarkan dukungan penuh untuk Kotlin, dan merupakan pilihan yang sangat baik untuk pengembangan Kotlin.
- Android Studio: Jika Anda berencana mengembangkan aplikasi Android, Android Studio adalah IDE terbaik. Ini sudah dilengkapi dengan dukungan untuk Kotlin.
- Kotlin Command Line Compiler: Jika Anda lebih suka bekerja di terminal atau ingin mencoba Kotlin tanpa IDE, Anda dapat menggunakan Kotlin Command Line Compiler.
Langkah 2: Mengunduh dan Menginstal IntelliJ IDEA
Berikut adalah langkah-langkah untuk menginstal IntelliJ IDEA, yang merupakan cara paling umum untuk mulai bekerja dengan Kotlin.
-
Kunjungi Situs Resmi
Akses situs resmi JetBrains di jetbrains.com/idea.
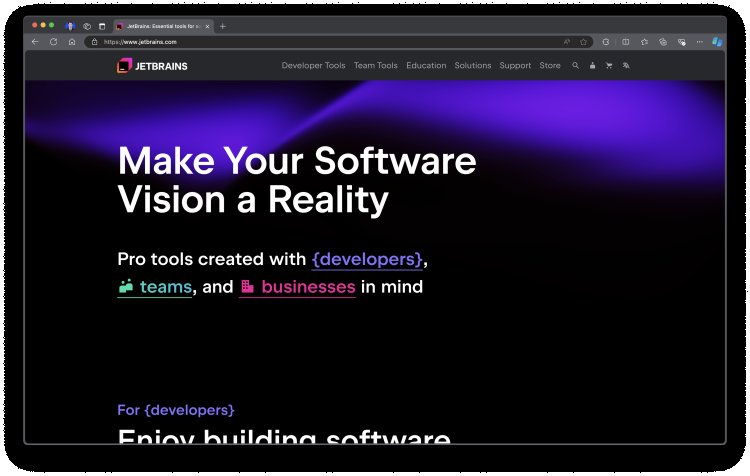
-
Pilih Versi
Anda akan melihat dua versi: Community dan Ultimate. Untuk pengembangan Kotlin, versi Community sudah lebih dari cukup, karena gratis dan open-source. -
Unduh Installer
Klik tombol unduh untuk sistem operasi Anda (Windows, macOS, atau Linux). -
Jalankan Installer
Setelah unduhan selesai, jalankan installer dan ikuti petunjuk di layar. Pastikan untuk memilih opsi untuk menginstal JDK (Java Development Kit) jika diminta, karena Kotlin membutuhkan JDK untuk dijalankan. -
Selesaikan Instalasi
Setelah instalasi selesai, buka IntelliJ IDEA.
Langkah 3: Mengatur Proyek Kotlin Pertama
Setelah menginstal IntelliJ IDEA, langkah selanjutnya adalah membuat proyek Kotlin pertama Anda.
-
Buat Proyek Baru
Saat Anda membuka IntelliJ IDEA, pilih "New Project". Pilih "Kotlin" dan kemudian pilih "JVM | IDEA".
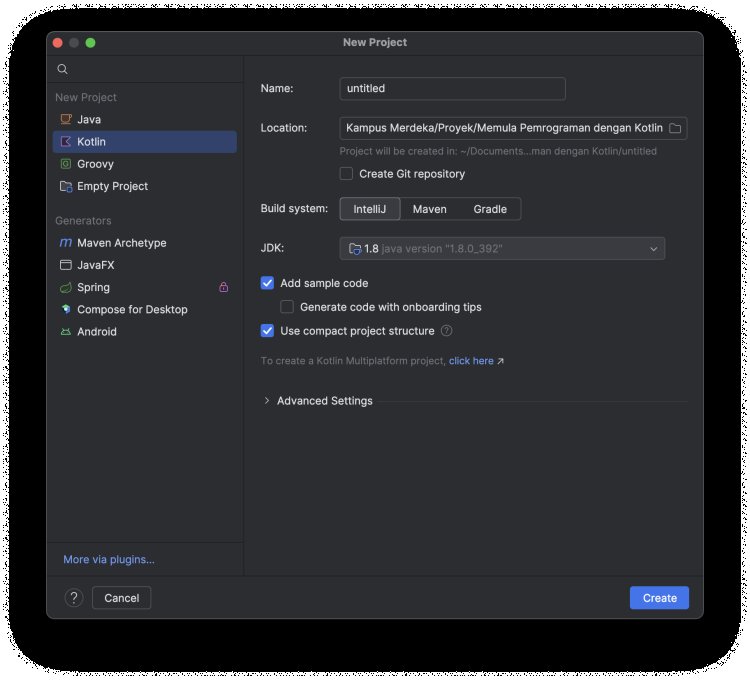
-
Konfigurasi Proyek
Beri nama proyek Anda dan pilih lokasi penyimpanan. Anda juga dapat memilih versi JDK yang ingin digunakan. Klik "Finish" untuk membuat proyek. -
Buat File Kotlin
Di panel proyek, klik kanan pada foldersrc, pilih "New", lalu pilih "Kotlin File/Class". Beri nama file Anda dan pilih "File". Sekarang Anda siap untuk mulai menulis kode Kotlin.
Langkah 4: Menginstal Kotlin melalui Command Line
Jika Anda ingin menggunakan Kotlin melalui command line, berikut adalah langkah-langkahnya:
-
Unduh Kotlin Compiler
Kunjungi situs resmi Kotlin di kotlinlang.org dan navigasikan ke bagian download. Pilih "Command Line Compiler" untuk mengunduh file ZIP.
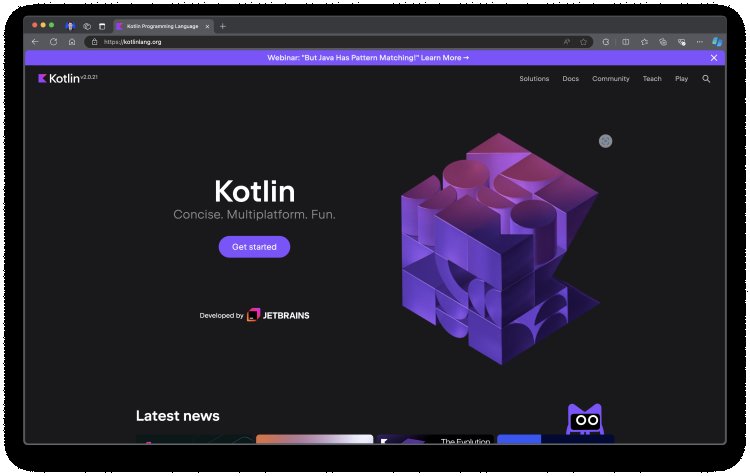
-
Ekstrak File
Setelah diunduh, ekstrak file ZIP ke lokasi yang Anda inginkan di sistem Anda. -
Menambahkan ke PATH
Anda perlu menambahkan direktoribindari Kotlin ke PATH sistem Anda. Ini memungkinkan Anda menjalankan perintah Kotlin dari terminal.- Windows: Cari "Environment Variables" di Control Panel, pilih "Environment Variables", dan tambahkan path ke direktori
bindi variabel PATH. - macOS/Linux: Buka terminal dan tambahkan baris berikut ke file
.bash_profile,.bashrc, atau.zshrc:- export PATH=$PATH:/path/to/kotlin/bin
- Windows: Cari "Environment Variables" di Control Panel, pilih "Environment Variables", dan tambahkan path ke direktori
- Verifikasi Instalasi
Setelah menambahkan ke PATH, buka terminal dan ketikkotlinc -versionuntuk memverifikasi bahwa Kotlin terinstal dengan benar.
Langkah 5: Menjalankan Kode Kotlin
Setelah menginstal Kotlin, Anda dapat mulai menulis dan menjalankan kode. Berikut adalah contoh program sederhana yang dapat Anda coba:
-
-
- fun main() { println("Hello, Kotlin!") }
-
Untuk menjalankan kode ini di IntelliJ IDEA: Klik kanan pada file dan pilih "Run".
Kesimpulan
Instalasi Kotlin sangat sederhana dan dapat dilakukan dalam beberapa langkah. Dengan menggunakan IntelliJ IDEA atau Kotlin Command Line Compiler, Anda dapat mulai menulis kode Kotlin dengan cepat. Baik Anda seorang pemula yang baru mengenal pemrograman atau pengembang berpengalaman yang ingin bereksperimen dengan bahasa baru, Kotlin menawarkan alat dan fitur yang memudahkan proses pengembangan.